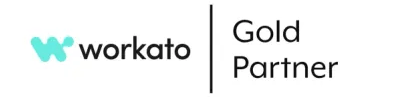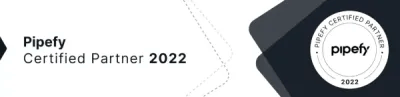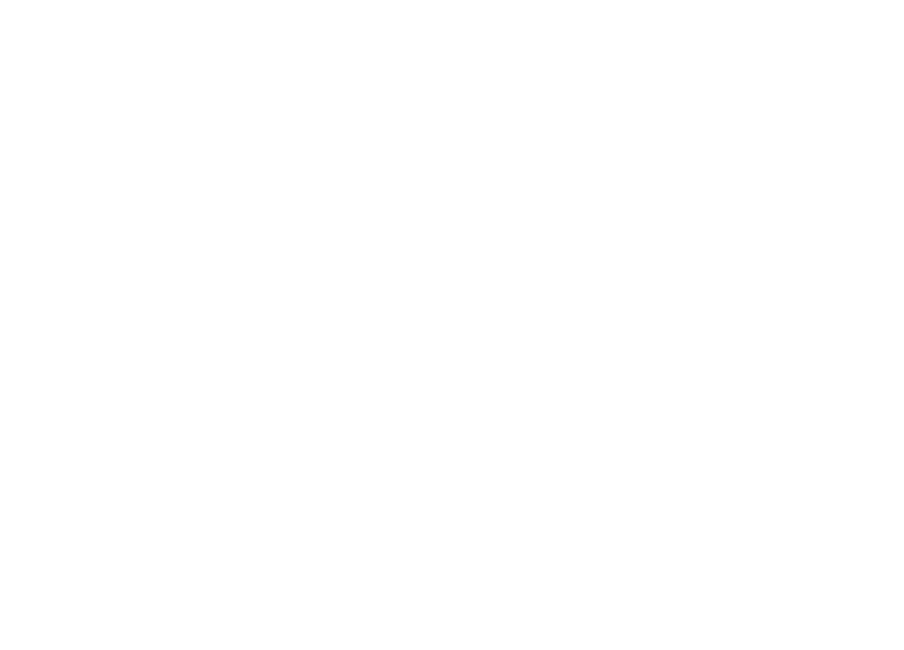
Knowledge Base
How to Create Tables, Fields, and Records in Quickbase | BEGINNER
A database record is a collection of data points related to a specific entity (person, place, or thing). A database record is similar to a row in a spreadsheet.
Each record (row) can contain multiple fields (or columns), which hold individual pieces of data that define the entry. For example, in a customer database, a record might include fields for the customer’s name, address, phone number, and email. Fields are sometimes called attributes, which function the way adjectives do in grammar (modifying the record).
A table is a structured collection of database records. We create tables to group similar records together. For example, a table called “Customers” will contain customer records. Most databases contain multiple tables, each containing a specific type of record and the fields that define it.
From a developer's perspective, you create a record to define a collection of database fields to collect and store data. From an end-user perspective, any time you add data to a database, a record gets added or modified.
Developer: Add Table
The following steps outline one of several methods of creating a table within Quickbase. The method described here uses the current Quickbase UI with Side Navigation enabled.
If you don’t have Side Navigation enabled, this is how you can do that:
- Create a new application or open the application that will host the new table.
- Move the mouse to the left of the screen to expand the navigation pane, and then click the + symbol adjacent to tables, as shown below.

- Select From Scratch in the context menu. (This article does not cover creating tables with connected data)

- Use the fields in the displayed pop-up window to configure the table settings.
- Table Name
- Icon shown in the application navigation menu
- Single record (record name or type)
- Description of the records in the table or its basic purpose
- Click the Create Table button when you are ready to save the table settings.

When you click the “Create Table” button, the browser will automatically navigate to the fields list for the new table. You may begin adding fields now. Or click “Cancel” to do it at a later date.

Developer: Add Fields to a Table
The following steps outline one of several methods of creating fields within Quickbase. The method described here uses the current Quickbase UI with Side Navigation enabled.
- Move the mouse to the left of the screen to expand the navigation, as shown below.
- Hover the mouse over the name of the table where you want to add the fields.

- Click the menu icon to access the Fields’ table settings context menu.

- Select Fields in the context menu. You’ll see the Table field settings page, as shown below.
- Click the New Fields button in the upper right corner of the page.

- Type in the field name and select a field type, as shown below. Repeat this process to add multiple fields.

- Click the Add fields button when you have finished entering fields.
- When you add a “Text – multiple choice” or “Multi-select text” field type, you will need to enter the choices for each one.
- Type or paste the choices as shown below.
- Use the radio button to select the sorting option for the choices
- Use the checkbox to Allow or Deny users the ability to create new choices.
- Click the Next button to apply the configuration.

- Click Exit Settings to return to the Table Homepage when finished.

After you have added fields to the table, users may begin adding records.
End User: Add Records to the Database
The following steps outline one of several methods of creating records within Quickbase. The method described here uses the current Quickbase UI with Side Navigation enabled.
- Move the mouse to the left of the screen to expand the navigation as shown below.
- Click the name of the table where you want to add the records.

The browser will navigate to the selected table’s home page. In a new application or table, the homepage will display an empty report similar to the following screenshot.
- The button to add a record to the table will be on the upper right corner of the page.
- You’ll see the type of record you’re creating on the button label. In our example below, it’s “New Customer”.
- Click the New Record button to open the add record form for the table.

- Populate the form fields.
- Click the Save button.

The browser will navigate to the table homepage. The added record will now be in the default report for the table.

Design Tips For Creating Records in Quickbase
- Model your data so that records contain relevant/similar data. For example, an employee record should not include supply chain data.
- Normalize your data and keep redundancy to a minimum.
- Use specified field types to improve data accuracy, consistency, and portability.
- For example, if you need a number value, use a number-type data field on the record instead of using the default text field.
- Use a multi-choice text field instead of a free-form text field to normalize the values from record to record.
- Consider building conditions and rules into records to ensure data integrity and desired user behavior within the application.
- Always consider the type of reports and queries you need when creating records. Model records in a way that will make reporting easy and straightforward.
- Author: Jeff Richey
- Date Submitted: 11/12/2024
© 2025 Quandary Consulting Group. All Rights Reserved.